How to Move the App Drawer on Galaxy S7
This browser is no longer supported.
Upgrade to Microsoft Edge to take advantage of the latest features, security updates, and technical support.
- Feedback
- Edit
Introduction to Android work profile
- Article
- 4 minutes to read
Thank you.
A work profile is set up on an Android device to separate work apps and data from personal apps and data. The work profile lives on a separate part of the device so that your personal things stay private and unaffected by work. In this article, you'll learn how to:
- Find your work profile.
- Tell the difference between work apps and personal apps.
- Get more apps for work.
- Pause your work profile.
Your IT support person can only manage the work-related email, apps, settings, and data on your device. They can't access the personal email, apps, settings, and data. They also can't reset or wipe your device.
To learn how to set up a work profile, see Create a work profile and enroll your device.
Identify work apps
Work apps are marked with a briefcase badge, while personal apps do not have a briefcase badge. Some screen readers and voice assistants identify work apps by saying "work" before the app name.
| Personal app (no briefcase) | Work app (briefcase) |
|---|---|
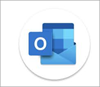 | 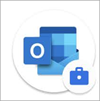 |
After you've set up the work profile, you may see duplicate apps on your device. For example, you could have two Outlook apps. Use the version that's marked with the briefcase for work-related tasks.
Tip
For the best experience, always sign in to work apps with your work account, and sign in to personal apps with your personal account.
The appearance of the briefcase can vary slightly from device to device. To see how it appears on other Android devices, see the examples at the bottom of this article.
Find your work profile
Once you've set up a work profile, your organization can automatically install work apps on your device.
The location of the work profile varies by device manufacturer and Android version. This section describes where to find the work profile in the app drawer and on the home screen.
Note
If you're using a custom launcher, work apps can appear in places other than the app drawer or home screen folder.
App drawer
Swipe up on the home screen or select Apps to access the app drawer. Work apps appear alongside your personal apps or within a Work tab in your app drawer.
![]()
To see how it appears on other Android devices, see the examples at the bottom of this article.
Folder
On some devices, work apps are in a work-designated folder on the home screen. This folder is automatically created during setup.

To see how it appears on other Android devices, see the examples at the bottom of this article.
Get more work apps
Open the work version of the Google Play Store to see all of the apps your organization has made available to you.

Continue to use the work version of the Play Store to search for and install other apps for work. If you don't see an app you need for work, you can request it from your IT support person.
The appearance of the Play Store app varies by device manufacturer and Android version, but the work version is always marked with a briefcase.
Pause the work profile
Pause the work profile to take a break from work apps and notifications. Pausing effectively turns off the work profile by disabling work apps and work notifications.
The location of the pause setting varies by device manufacturer and Android version (Android 7 and later is required). It's commonly found in quick settings, the Settings app, or the app drawer.
Quick settings pause option
Swipe down on your screen to access the quick settings menu. Tap Work profile to pause the work profile.
![]()
To see how quick settings appear on other Android devices, see the examples at the bottom of this article.
Settings app pause option
Open the Settings app and go to Work profile settings. Switch the Work profile toggle off.
![]()
To see how work profile settings appear on other Android devices, see the examples at the bottom of this article.
App drawer pause option
Swipe up on the home screen or select Apps to access the app drawer. Tap the Work tab and then switch the Work profile toggle off.

Examples
This section shows examples of how the work profile and its features appear on common Android devices. Those devices are:
- Surface Duo (Android 10)
- Google Pixel 4 (Android 11)
- Samsung Galaxy S20 (Android 10)
- Nexus 5X (Android 8.1.0)
Some features are not available on all devices.
Briefcase badge
These tables show examples of the briefcase badge that's used on work apps. For more information, see Identify your work apps.
| Surface Duo (Android 10) | Google Pixel 4 (Android 11) |
|---|---|
 | |
| Samsung Galaxy S20 (Android 10) | Nexus 5X (Android 8.1.0) |
|---|---|
 |  |
Work profile in app drawer
These images show where the work profile appears in the app drawer. For more information, see Find your work profile.
Surface Duo (Android 10)

Google Pixel 4 (Android 11)
![]()
Samsung Galaxy S20 (Android 10)
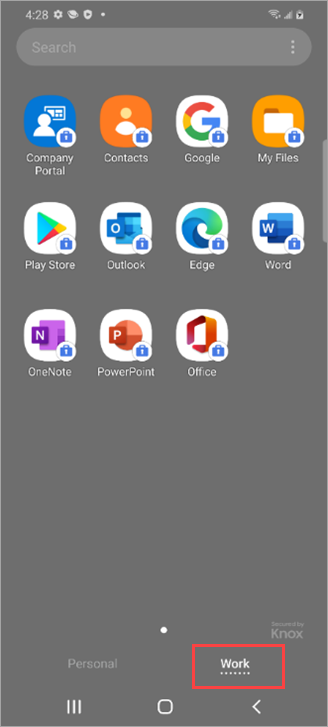
Nexus 5X (Android 8.1.0)

Work profile folder
The following table shows examples of the work profile folder. For more information, see Find your work profile.
| Surface Duo (Android 10) | Samsung Galaxy S20 (Android 10) | Nexus 5X (Android 8.1.0) |
|---|---|---|
 |  |  |
Pause in quick settings
These images show where the pause option appears in the quick settings menu. For more information, see Pause the work profile.
Surface Duo (Android 10)

Google Pixel 4 (Android 11)
![]()
Samsung Galaxy S20 (Android 10)

Nexus 5X (Android 8.1.0)

Pause in Settings app
These images show where the pause option appears in the Settings app. For more information, see Pause the work profile.
Surface Duo (Android 10)
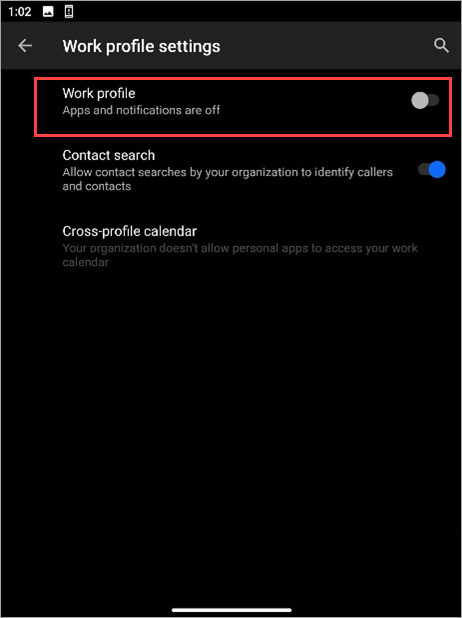
Google Pixel 4 (Android 11)
![]()
Samsung Galaxy S20 (Android 10)
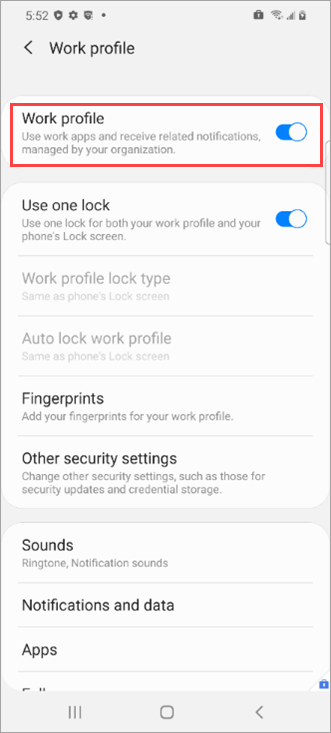
Nexus 5X (Android 8.1.0)

Pause in app drawer
These images show where the pause option appears in the app drawer on a Google Pixel 4 (Android 11). For more information, see Pause the work profile.

Next steps
Need more help figuring out the work profile? Contact your IT support person. For contact information, check the Company Portal website.
Feedback
How to Move the App Drawer on Galaxy S7
Source: https://docs.microsoft.com/en-us/mem/intune/user-help/what-happens-when-you-create-a-work-profile-android
0 Response to "How to Move the App Drawer on Galaxy S7"
Post a Comment